Fill-a-Pix Instructions
This page explains how to complete Fill-a-Pix interactive puzzles.
Fill-a-Pix puzzles can be played interactively on the computer, offering many features and advantages compared to pencil and paper. This section explains everything about how to play Fill-a-Pix Interactive.
Filling and blanking squares

Fill-a-Pix interactive is played by filling or blanking squares in a grid. First click fills a square, second click displays an X to indicate the square is blank and third click brings the square back to its original state. Multiple squares may be filled or blanked by dragging the mouse.
Using Smart-fill cursor

Smart-fill cursor is an easy way to fill or blank remaining empty squares surrounding a clue with a single click. When Smart-fill cursor is in the show mode, move red box using mouse or arrow keys over the desired clue and then click spacebar or double click the edge of the red box with the mouse. Remaining empty squares around the clue will either fill or blank. Clicking Delete key will clear all 9 squares.
Completing a clue

When all 9 squares around a clue are completed, the clue turns gray and a sound is activated. To finish the game, all squares must be either filled or blanked according to the rules. When the last square of the puzzle is filled or blanked correctly, a congratulations message together with a thumbnail of the puzzle will pop up.
Toolbar
![]()
All game functions are accessed through the toolbar. For some toolbar buttons, keyboard shortcut keys are also available as listed below.
Zoom in
![]()
Enlarge small puzzles for best viewing on your screen.
Zoom out
![]()
Reduce large puzzles for best fit on your screen.
Undo (Keyboard: U)
![]()
Go back as many steps in the game as you want.
Redo (Keyboard: R)
![]()
Go forward after using Undo as many steps as you want.
Smart-fill cursor
![]()
Click to show or hide Smart-fill cursor.
Restart puzzle
![]()
Restart puzzle to solve from the beginning.
Check puzzle (Keyboard: C)
![]()
Check all filled and blanked squares for errors
Progress

Show preview and elapsed solving time.
Show solution
![]()
Show solution of the puzzle. Using this button will also end the game.
Preferences
![]()
Open Preferences dialog box. New preferences will be automatically saved on the computer.

- Auto fill starting clues: Check this box to automatically fill all starting clues – 9 inside the puzzle, 6 on the sides, 4 in the corners and 0 anywhere.
- Show errors: Check this box to show errors while the puzzle is solved.
About
![]()
Open About dialog box to see puzzle size, difficulty, ID, title and other information.
Help
![]()
Open Fill-a-Pix Interactive page you are reading now.
Print options
![]()
Open Print dialog box. New print options will be automatically saved on the computer.

- Puzzle: Select to print puzzle.
- Solution: Select to print solution.
- Current state: Select to print current solution state.
Scaling
- Preferred image scale: Reduce or enlarge printout.
- Attempt to reduce to page: Check this box to fit large puzzles on a single page. When this box is unchecked, large puzzles will print in multiple pages according to selected scaling.
- Attempt to enlarge to page: Check this box to fit small puzzles on a whole page. When this box is unchecked, small puzzles will print according to selected scaling.
- Select optimal orientation: Check this box to automatically select puzzle orientation.
Save puzzle (Keyboard: S)
![]()
Save current state of the puzzle.
Logic Puzzles are provided courtesy of www.conceptispuzzles.com.
Sym-a-Pix Instructions
This page explains how to complete Sym-a-Pix interactive puzzles.
Sym-a-Pix puzzles can be played interactively on the computer, offering many features and advantages compared to pencil and paper. This section explains everything about how to play Sym-a-Pix on the computer.
Drawing walls

Sym-a-Pix interactive is played by drawing walls on the grid. First click on the grid draws a wall and the second click removes the wall. Multiple walls may be drawn or removed by dragging the mouse.
Marking squares

Marking squares is a useful feature to show which squares belong to a specific dot. First click on a square marks it with X and the second click removes the X. Multiple squares may be marked or cleared by dragging the mouse. All marks in the grid may be cleared by clicking the Clear marks button on the toolbar or using Delete or Spacebar on the keyboard.
Painting blocks

When all walls surrounding a dot are completed, the block is painted according to the color of the dot (if the Paint completed blocks preference is checked) and a sound is activated. When the last block of the puzzle is completed correctly, a congratulations message together with a thumbnail of the puzzle will pop up.
Toolbar
![]()
All game functions are accessed through the toolbar. For some toolbar buttons, keyboard shortcut keys are also available as listed below.
Zoom in
![]()
Enlarge small puzzles for best viewing on your screen.
Zoom out
![]()
Reduce large puzzles for best fit on your screen.
Undo (Keyboard: U)
![]()
Go back as many steps in the game as you want.
Redo (Keyboard: R)
![]()
Go forward after using Undo as many steps as you want.
Restart puzzle
![]()
Restart puzzle to solve from the beginning.
Check puzzle (Keyboard: C)
![]()
Check all filled and blanked squares for errors.
Clear marks (Keyboard: Delete, Spacebar)
![]()
Clear all X marks in the grid.
Progress
![]()
Show preview and elapsed solving time.
Show solution
![]()
Show solution of the puzzle. Using this button will also end the game.
Preferences
![]()
Open Preferences dialog box. New preferences will be automatically saved on the computer.

- Auto solve starting points: Check this box to automatically draw walls between adjacent squares containing dots or fractions of dots.
- Show errors: Check this box to show errors while the puzzle is solved.
- Paint completed blocks: Check this box to paint a block when completed.
- Auto complete symmetrical walls: Check this box to automatically draw walls adjacent to a dot according to the rule of rotational symmetry.
- Sound on: Check this box to turn sound on.
About
![]()
Open About dialog box to see puzzle size, difficulty, ID, title and other information.
Help
![]()
Open Sym-a-Pix Interactive page you are reading now.
Print options
![]()
Open Print dialog box. New print options will be automatically saved on the computer.

- Puzzle: Select to print puzzle.
- Solution: Select to print solution.
- Current state: Select to print current solution state.
Scaling
- Preferred image scale: Reduce or enlarge printout.
- Attempt to reduce to page: Check this box to fit large puzzles on a single page. When this box is unchecked, large puzzles will print in multiple pages according to selected scaling.
- Attempt to enlarge to page: Check this box to fit small puzzles on a whole page. When this box is unchecked, small puzzles will print according to selected scaling.
- Select optimal orientation: Check this box to automatically select puzzle orientation.
Save puzzle (Keyboard: S)
![]()
Save current state of the puzzle.
Logic Puzzles are provided courtesy of www.conceptispuzzles.com.
Pic-a-Pix Instructions
This page explains how to complete Pic-a-Pix interactive puzzles.
Pic-a-Pix puzzles can be played interactively on the computer, offering many features and advantages compared to pencil and paper. This section explains everything about how to play Pic-a-Pix Interactive.
Filling and blanking squares

Pic-a-Pix Interactive is played by filling or blanking squares in a grid. First click fills a square, second click displays a dot to indicate the square is blank and third click brings the square back to its original state. Multiple squares may be filled or blanked by dragging the mouse.
Checking off clues

When a block is completed, the corresponding clue is no longer needed and may be checked off to simplify solution process and reduce mistakes. Click the clue you wish to check off. Click again to bring clue back to the original state.
Completing row or column

When all squares in a row or a column are completed, a gray triangle will appear. To finish the game, all squares must be either filled or blanked according to the rules. When the last square of the puzzle is filled or blanked correctly, a congratulations message together with a thumbnail of the puzzle will pop up.
Using the rulers

Pic-a-Pix Interactive offers horizontal and vertical rulers to help focus on the clues of the row or column being solved. The rulers also contain block-length counters at their tips, showing the length of the filled, blanked or empty blocks on which the mouse is currently positioned. Ruler color may be changed or rulers may be hidden by selecting options in the Preferences dialog box as explained below. In addition, ruler movement may be “frozen” any time during the game by pressing the Ctrl key.
Toolbar
![]()
All game functions are accessed through the toolbar. For some toolbar buttons, keyboard shortcut keys are also available as listed below. Toolbar may be positioned horizontally or vertically using the rotate button on the left edge, and relocated anywhere in the game by dragging its frame.
Color picker (Keyboard: Spacebar)
![]()
In Color Pic-a-Pix puzzles, click on the appropriate color picker button to select the color you wish to use next. Colors may also be changed using the keyboard spacebar or using numerical keyboard shortcuts when the “Show Color Picker keyboard shortcuts” preference is checked.
Zoom in
![]()
Enlarge small puzzles for best viewing on your screen.
Zoom out
![]()
Reduce large puzzles for best fit on your screen.
Undo (Keyboard: U)
![]()
Go back as many steps in the game as you want.
Redo (Keyboard: R)
![]()
Go forward after using Undo as many steps as you want.
Mark squares (Keyboard: 0)
![]()
Marking squares is a useful feature, especially in large puzzles, to highlight squares while counting and analyzing rows and columns. When in the Mark square mode, first click marks a square with a small circle and second click unmarks the square by removing the circle. Large areas may be marked or unmarked using click and drag.
Clear marks
![]()
Clear all marked squares at once.
Compact mode (Keyboard: Tab)
![]()
Compact mode enables playing large puzzles without reducing the size of the clues. When in Compact mode, rulers may be moved by clicking and dragging their tips with the mouse or by clicking the appropriate arrow keys on the keyboard.
Restart puzzle
![]()
Restart puzzle to solve from the beginning.
Check puzzle (Keyboard: C)
![]()
Check all filled and blanked squares for errors.
Progress
![]()
Show preview and elapsed solving time.
Show solution
![]()
Show solution of the puzzle. Using this button will also end the game.
Preferences
![]()
Open Preferences dialog box. New preferences will be automatically saved on the computer.

- Auto check completed lines: Check this box to automatically show errors when a row or column is completed.
- Check off clues when completing line: Check this box to automatically check off all clues when a row or column is completed.
- Show full rulers: Check this box to show full rulers.
- Show Color Picker keyboard shortcuts: Check this box to show Color Picker keyboard shortcuts in toolbar when solving color puzzles.
- Ruler color: Click this box to change ruler color.
- Sound on: Check this box to turn sound on.
Mouse pointer
- Pencil: Select for pencil-shaped pointer
- Custom arrow: Select for custom-arrow pointer
- System arrow: Select for system-arrow pointer
About
![]()
Open About dialog box to see puzzle size, difficulty, ID, title and other information.
Help
![]()
Open Pic-a-Pix Interactive page you are reading now.
Print options
![]()
Open Print dialog box. New print options will be automatically saved on the computer.

- Puzzle: Select to print puzzle.
- Solution: Select to print solution.
- Current state: Select to print current solution state.
Clue colors
- Normal: Select to print clues in normal fonts.
- Negative: Select to print clues in negative fonts.
Scaling
- Preferred image scale: Reduce or enlarge printout.
- Attempt to reduce to page: Check this box to fit large puzzles on a single page. When this box is unchecked, large puzzles will print in multiple pages according to selected scaling.
- Attempt to enlarge to page: Check this box to fit small puzzles on a whole page. When this box is unchecked, small puzzles will print according to selected scaling.
- Select optimal orientation: Check this box to automatically select puzzle orientation.
Save puzzle (Keyboard: S)
![]()
Save current state of the puzzle.
Logic Puzzles are provided courtesy of www.conceptispuzzles.com.
Skyscrapers Instructions
This page explains how to complete Skyscrapers interactive puzzles.
Skyscrapers puzzles can be played interactively on the computer, offering many features and advantages compared to pencil and paper. This section explains everything about how to play Skyscrapers on the computer.
Placing and deleting numbers (Keyboard: numerical keys)

Skyscrapers interactive is played by placing numbers in a grid. Click mouse on the desired square to open dial pad and then click on the desired number. To remove a number, repeat the above using X at the bottom of the dial pad. Numbers can also be placed by pointing mouse on the desired square and then typing with the keyboard.
Using pencilmarks (Keyboard: numerical keys)

Skyscrapers interactive also supports pencilmarks to help solve hard puzzles. Click mouse on the desired pencilmark square to open dial pad and then click on the desired number. To remove a pencilmark, repeat the above using X at the bottom of the dial pad. Pencilmarks can also be placed by pointing mouse on the desired pencilmark square and then typing with the keyboard.
Highlighting Skyscrapers

Highlighting skyscrapers is helpful to see how many buildings are visible when viewed from the direction of a clue. To highlight skyscrapers in a row or a column, click mouse on the desired clue.
Toolbar
![]()
All game functions are accessed through the toolbar. For some toolbar buttons, keyboard shortcut keys are also available as listed below. Toolbar may be positioned horizontally or vertically using the rotate button on the left edge, and relocated anywhere in the game by dragging its frame.
Zoom in

Enlarge small puzzles for best viewing on your screen.
Zoom out
![]()
Reduce large puzzles for best fit on your screen.
Undo (Keyboard: U)
![]()
Go back as many steps in the game as you want.
Redo (Keyboard: R)
![]()
Go forward after using Undo as many steps as you want.
Restart puzzle
![]()
Restart puzzle to solve from the beginning.
Check puzzle (Keyboard: C)
![]()
Check all placed skyscrapers for errors.
Clear all pencilmarks
![]()
Clear all pencilmarks placed in the grid.
Progress
![]()
Show elapsed solving time.
Show solution
![]()
Show solution of the puzzle. Using this button will also end the game.
Preferences
![]()
Open Preferences dialog box. New preferences will be automatically saved on the computer.

- Show conflicts: Check this box to automatically show conflicting skyscrapers during the game. A conflicting skyscraper means an identical building already exists in the same row or column.
- Auto check completed lines: Check this box to automatically show errors when a row or column is completed.
- Sound on: Check this box to turn sound on.
About
![]()
Open About dialog box to see puzzle size, difficulty, ID, title and other information.
Help
![]()
Open Skyscrapers Interactive page you are reading now.
Print options
![]()
Open Print dialog box. New print options will be automatically saved on the computer.
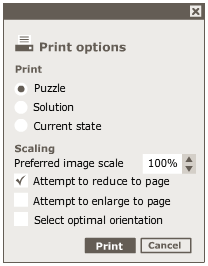
- Puzzle: Select to print puzzle.
- Solution: Select to print solution.
- Current state: Select to print current solution state.
Scaling
- Preferred image scale: Reduce or enlarge printout.
- Attempt to reduce to page: Check this box to fit large puzzles on a single page. When this box is unchecked, large puzzles will print in multiple pages according to selected scaling.
- Attempt to enlarge to page: Check this box to fit small puzzles on a whole page. When this box is unchecked, small puzzles will print according to selected scaling.
- Select optimal orientation: Check this box to automatically select puzzle orientation.
Save puzzle (Keyboard: S)
![]()
Save current state of the puzzle.
Logic Puzzles are provided courtesy of www.conceptispuzzles.com.